Круглосуточный доступ к вашим финансам
Перед началом использования интернет-банка и приложения зарегистрируйтесь по номеру карты.
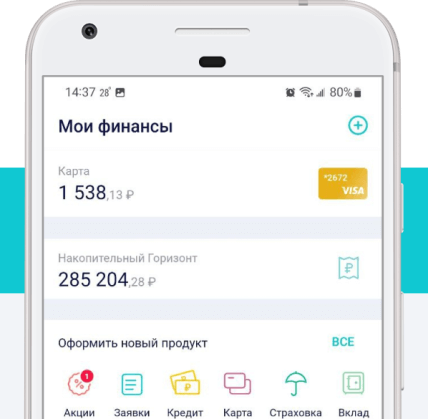
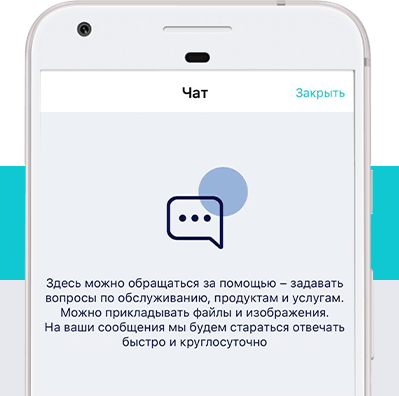
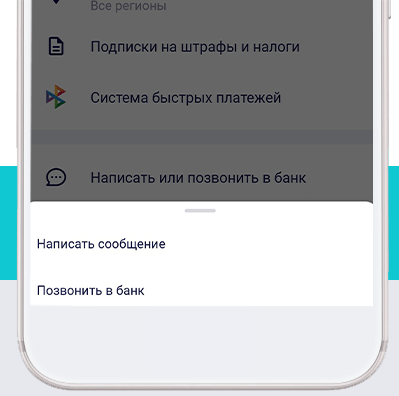
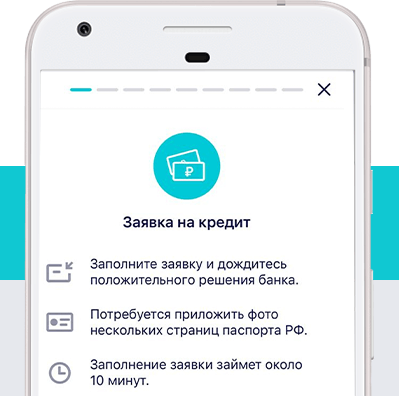
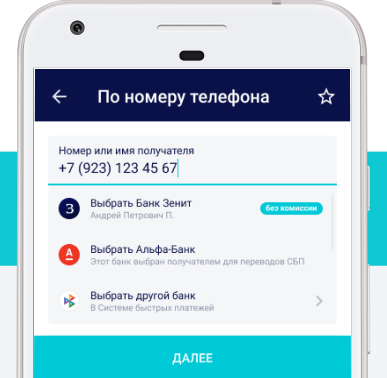
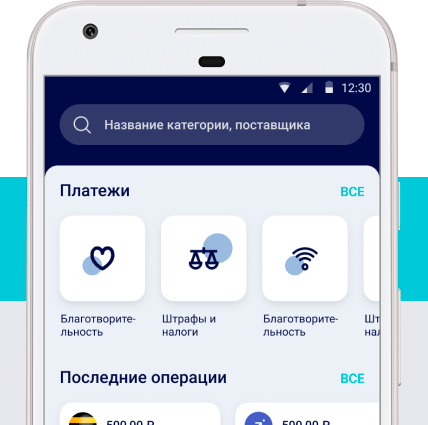
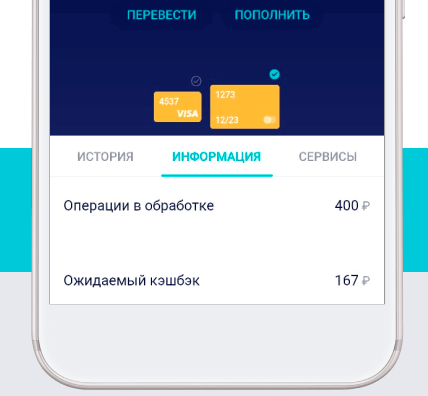
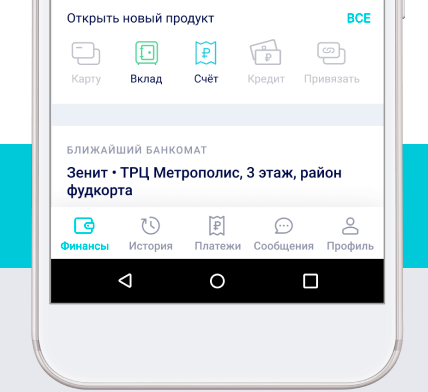
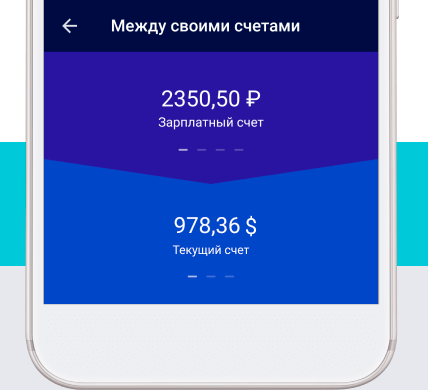
Владельцам Huawei/Honor
Если у вас устройство Huawei/Honor, на котором недоступен магазин приложений Google Play, воспользуйтесь интернет-банком i.zenit.ru.
Как зарегистрироваться?
Онлайн – выгоднее
- Повышенные ставки при открытии вкладов в приложении.
- Сниженные ставки по кредитам при подаче заявки через приложение.
- Оплата мобильной связи, интернета и некоторых других услуг без комиссии.
- Выгодный курс обмена валют, почти как на бирже.
- Бесплатные переводы по номеру телефона и по реквизитам в рамках лимитов, а также оплата ЖКУ без комиссии с «Карты привилегий».
Сервисы на каждый день
- Переводы по номеру телефона участникам Системы быстрых платежей или по номеру карты в любой банк.
- Оплата квитанций и счетов по QR-кодам.
- Переводы между своими счетами внутри банка без подтверждения СМС-кодом.
- Конверсионные операции с возможностью указать сумму в удобной валюте.
- Погашение кредитов, в том числе других банков.
- Возможность привязать карты сторонних банков.
- Упрощенная форма для переводов по реквизитам с автоматическим определением данных по названию, БИК или ИНН получателя.
- Оплата более 500 видов услуг: мобильной связи, ЖКХ, электронных кошельков и других.
Дополнительные возможности
- Полная карта офисов и банкоматов, включая партнерские, с возможностью построить маршрут или посмотреть адреса списком.
- Единая история операций с фильтрами по продуктам, срокам и поиском по сумме операции.
- Подробная аналитика расходов с фильтрами по продуктам и периодам, возможностью смотреть траты по категориям и в отдельных торговых точках.
- Расчет комиссии до совершения операции и ее отображение в истории.
- Отображение лимитов на бесплатные переводы и снятие наличных по картам.
- Отображение кешбэка в истории операций и учет трат, необходимых для его начисления.
- И многое другое!
(м. Павелецкая) На карте
(м. Нахимовский проспект) На карте
пт: 09:00 – 16:45
(м. Киевская) На карте
сб: 10:00 – 17:00
пт.: 09:00 - 16:45
пт: 10:00 – 17:15
перерыв: 13:00 - 13:45
пт.: 10:00 - 17:15
перерыв: 13:00 - 13:45
пн.-вс.: 10:00 - 21:00
перерыв: 13:00 - 13:45
(м. Водный стадион) На карте
сб: 10:00 – 17:00
пт: 9:00 – 16:45
(м. Китай-город) На карте
пт: 9:00 – 16:45
(м. Крылатское) На карте
(м. Селигерская) На карте
(м. Озёрная) На карте
(м. Добрынинская, Серпуховская) На карте
пт: с 10:00 до 16:00
пт: с 10:00 до 16:00
(м. Молодежная) На карте
(м. Достоевская, Марьина роща) На карте
перерыв: 13:00 – 13:45
перерыв: 13:00 – 13:45
(м. Семеновская) На карте
(м. Спортивная) На карте
пт.: 09:00 – 16:45
сб: 8:00 – 16:00
перерыв: 12:00 – 13:15
пт.: 8:00 - 15:45
Кассовое обслуживание:
пн.-пт.: 8:00 - 17:00, перерыв: 12:00 - 13:00
сб: 9:00 – 13:00
пт.: 09:00 - 16:45
сб: 9:00 – 13:00
сб: 9:00 – 13:00
пт.: 8:00 - 15:45
пт: 9:00 – 16:45
сб: 9:00 – 12:00
(м. Площадь 1905 года) На карте
пт. : 09.00 - 16.45
пт: 9:00 – 16:45
сб: 9:00 – 13:00
пн-пт: 08.00 – 17.00, перерыв 12.00 - 13.00
пт: 09:00 – 16:45
сб: 9:00 – 16:00
пт.: 09:00 - 16:45
(м. Козья Слобода) На карте
пт.: 8:30 - 16:15
пт: 8:30 - 16:30
пт.: 8:30 – 16:15
чт - пт: с 10:00 до 19.00
среда, суббота – выходные дни
пт.: 9:00 – 16:45
перерыв: 13:00 – 14:00
пт.: 09.00 - 16.45
пт.: 09:00 - 16:45
сб: 9:00 – 13:00
пт.: 8:00 - 15:45
сб: 9:00 – 17:30
пт: 09:00 – 16:45
сб: 9:00 – 17:30
сб: 9:00 – 17:30
пт.: 09:00 – 16:45
пт.: 8:00 - 15:45
пт: с 9:00 до 16.45
сб: 8:00 - 15:00
пт.: 8:00 - 15:45
(м. Площадь Гарина-Михайловского) На карте
пт.: 9.00 - 16:45
сб: 9:00 – 13:00
пт.: 8:00 - 15:45
пт: 9:00 – 16:45
(м. Российская) На карте
пт: 9:00 – 16:45
пт: 9:00 – 16:45
пт.: 09:00 - 16:45
пт.: 9:00 - 16:45
пт.: 09:00 – 16:45
понедельник, вторник– выходные дни
(м. Речной вокзал) На карте
пт: 10:00 – 16:45
перерыв: 13:00 - 13:45
пт: 10:00 – 16:45
перерыв: 13:00 – 13:45
окно 1 с 14:30 до 15:00, с 17:30 до 18:00
окно 2 с 14:00 до 14:30, с 18:00 до 18:30
окно 1 с 11:30 до 12:00, с 15:00 до 15:30
окно 2 с 12:00 до 12:30, с 17:30 до 18:00
окно 1 с 14:30 до 15:00, с 17:30 до 18:00
окно 2 с 14:00 до 14:30, с 18:00 до 18:30
окно 1 с 11:30 до 12:00, с 15:00 до 15:30
окно 2 с 12:00 до 12:30, с 17:30 до 18:00
окно 1 с 13:00 до 14:00
окно 2 с 14:00 до 15:00
окно 1 с 13:30 до 14:00, с 17:00 до 17:30
окно 2 с 14:00 до 14:30, с 17:30 до 18:00
пт.: 9.00 - 16.45
пт.: 8:00 - 15:45
- в банкоматах Банка Зенит и партнеров;
- по телефону горячей линии банка;
- через услугу СМС-информирования.
- откройте в приложении раздел «Платежи»;
- в блоке «Платежи» пролистайте влево строку с категориями услуг до появления пункта «Погашение кредитов»;
- в открывшемся списке выберите нужный пункт и заполните форму, следуя подсказкам.
- у приложения нет необходимых разрешений, например, на автозапуск, на фоновые соединения, на доступ к 3G, Wi-Fi;
- в настройках уведомлений стоит запрет на отображение всплывающих окон или беззвучный режим;
- в настройках стоит запрет на отображение уведомлений на экране блокировки;
- задан фоновый режим, при котором для редко используемых приложений сокращается потребление энергии, ограничивается интернет-трафик.
Push-уведомления — короткие сообщения из приложения. Например, поступила зарплата — приходит push-уведомление о пополнении счета, даже если вы не вошли в «ЗЕНИТ Онлайн». Главное — наличие доступа в интернет, именно через него передаются push-уведомления, конечно, по защищенным каналам и с использованием шифрования. Если интернета нет, придет СМС.
Как подключить
Push-уведомления доступны пользователям, у которых установлено приложение версии 1.7.0 или выше. Активировать их можно в разделе «Еще» — «Уведомления» — «Настройки» или выйти из приложения и войти снова, используя логин и пароль.
Чтобы получать push-уведомления об операциях по картам, подключите услугу информирования: выберите нужную карту и перейдите на вкладку «Настройки» — «СМС или push-уведомления». Если она уже подключена, то вместо СМС начнут поступать push-уведомления. Стоимость услуги информирования при этом не меняется.
Обратите внимание, если вы подключили push-уведомления, а затем поменяли устройство, то на новом телефоне уведомления активируются, когда вы войдете в приложение по логину и паролю. При этом на старом аппарате они будут отключены
Особенности подключения на разных устройствах
Если вы подключили push-уведомления в приложении, но они не поступают, необходимо проверить параметры безопасности, синхронизации, энергосбережения и другие настройки на вашем устройстве. Они могут влиять на доставку и отображение push-уведомлений.
Разрешить приложению «ЗЕНИТ Онлайн» автозапуск и проверить настройки трафика:
- в приложении «Безопасность» (это отдельное приложение с зелёной иконкой, а не пункт в настройках) — Приложения — Разрешения — Автозапуск
- там же в «Безопасности» — Передача данных — Сетевые подключения — проверьте, есть ли у приложения «ЗЕНИТ Онлайн» доступ к 3G, Wi-Fi;
- там же в «Безопасности» — Передача данных — Сетевые подключения — Три точки (справа вверху) — Фоновые соединения — проверьте, включена ли возможность фоновых соединений у приложения «ЗЕНИТ Онлайн»;
- в «Настройках» — Wi-Fi — Расширенные настройки — проверьте дополнительные опции
Включить уведомления и тип уведомлений:
- в «Настройках» — Уведомления — Уведомления приложений — выставить для приложения «ЗЕНИТ Онлайн»:
- показывать уведомления
- метка на значке приложения
- всплывающие уведомления
- экран блокировки
- звук
- вибрация
- световой индикатор
- там же в «Настройках» — Приложения — найдите нужное приложение и в разделе «Разрешения» активируйте отображение всплывающих окон.
Включение экрана при поступлении уведомлений:
В «Настройках» — Блокировка и защита (Экран блокировки) — Пробуждать при получении уведомлений.
Настройки фонового режима:
- в «Настройках» — Питание и производительность — Выбор приложений — для приложения «ЗЕНИТ Онлайн» можно пробовать «Умный режим», если будет работать плохо, выбрать «Нет ограничений».
- там же в «Настройках» — Питание и производительность — Сценарии — Вкл/Выкл. — можно включить умный режим, при котором смартфон будет отключать уведомления, когда вы спите.
- в «Настройках» — Питание и производительность — Адаптивный режим (не у всех есть) — можно выключить, чтобы функция не ограничивала «потребление энергии» для редко используемых приложений.
- при необходимости можно проверить пункт в дополнительных разрешениях «Запуск в фоне»: в «Безопасности» — Приложения — Разрешения — Другие разрешения — Нужное приложение — Запуск в фоне
Настройка режима работы, энергосбережения:
- в «Безопасности» — Питание (Батарея) — Экономия энергии — Откл.
Также проверьте по желанию:
«Безопасность» — Питание — Настройки (шестерёнка справа в верхнем углу):
- отключать интернет — никогда
- очищать память — никогда
Блокировка выгрузки приложения из памяти (по необходимости):
Нажмите левую сенсорную кнопку, в списке запущенных или недавних приложений нажмите и удерживайте приложение «ЗЕНИТ Онлайн», после появления дополнительных кнопок нажмите на «замочек».
В некоторых случаях требуется дополнительно изменить параметры контроля приложений в настройках батареи. Откройте «Настройки» — Батарея и производительность — Активность приложений — выберите «ЗЕНИТ Онлайн» и поставьте «Нет ограничений».
Перезагрузите устройство после выполненных настроек
Приложение может не запуститься после перезагрузки устройства или выгрузки из оперативной памяти. Чтобы решить эту проблему, разрешите автоматический перезапуск для него в Центре безопасности на устройстве.
Практически всё можно настроить на карточке самого приложения.
Карточку можно открыть 2 способами:
- войти в приложение «Безопасность» — Приложения — Приложение «ЗЕНИТ Онлайн»
- левой сенсорной кнопкой вызвать список недавних приложений, нажать и удерживать «ЗЕНИТ Онлайн», после появления дополнительных кнопок нажать «шестерёнку».
В карточке приложения необходимо настроить:
- автозапуск;
- разрешения приложения;
- другие разрешения (проверить разрешение на запуск в фоне);
- уведомления (стандартный диалог);
- сетевые подключения (включить доступ к мобильному интернету, Wi-Fi);
- контроль активности (выставляем работу приложения в фоне);
- дополнительные настройки — запуск в фоне (при необходимости).
Настройка синхронизации:
В некоторых случаях для нормальной работы уведомлений должна быть включена синхронизация. Также обращайте внимание, если синхронизация включена только для Wi-Fi, то push-уведомления могут не работать на мобильном интернете.
Откройте «Настройки» — Синхронизация — Только Wi-Fi — выключить
Если внезапно перестали работать push-уведомления, попробуйте переустановить приложение: удалить, установить заново и проверить все настройки приложения. Перезагрузить устройство.
Иногда такая необходимость может возникнуть после обновления прошивки мобильного устройства.
Приложение может не запуститься после перезагрузки устройства. Чтобы устранить эту проблему, разрешите автоматический перезапуск для приложения «ЗЕНИТ Онлайн». Откройте Smart Manager > ОЗУ > Прил. Автозагр. и включите переключатель автоматического перезапуска.
Откройте в системных настройках приложение Smart Manager — Опции (в правом верхнем углу) — Настройка уведомлений — включить переключатель «Ухудшение производительности». Название путающее, однако производительность оно ухудшает именно в выключенном положении. Чтоб получать push-уведомления, переведите переключатель в активное положение.
Откройте в системных настройках приложение Smart Manager — Опции (в правом верхнем углу) — Настройка уведомлений — включить переключатель «Ухудшение производительности». Название путающее, однако производительность оно ухудшает именно в выключенном положении. Чтоб получать push-уведомления, переведите переключатель в активное положение.
На устройстве ASUS ZenFone 2 приложения могут не запускаться после перезагрузки устройства или выгрузки приложения из оперативной памяти устройства. Чтобы устранить эту проблему, разрешите автоматический запуск для приложения «ЗЕНИТ Онлайн» в настройках Менеджера автозапуска.
Если включен режим энергосбережения, всплывающие окна могут не отображаться. Чтобы решить эту проблему, добавьте приложение «ЗЕНИТ Онлайн» в список Защищенных приложений в Менеджере батареи.
Приложение может быть выгружено из оперативной памяти устройства средствами операционной системы. Чтобы решить эту проблему, закрепите приложение «ЗЕНИТ Онлайн» в оперативной памяти устройства с помощью Диспетчера приложений и добавьте его в список Защищенных приложений в Менеджере батареи.
Как закрепить приложение в оперативной памяти устройства
Откройте Менеджер задач. Например, нажмите и удерживайте среднюю кнопку, пока на экране не появится список всех запущенных приложений. Найдите приложение «ЗЕНИТ Онлайн». Нажмите значок «Замок» рядом с названием приложения. Значок «Замка» показывает, что приложение закреплено в оперативной памяти.
Настройка уведомлений и спящего режима:
- откройте «Настройки» — Устройство — Управление питанием — Энергосбережение — Оптимизация энергосбережения — Управление спящим режимом —разрешите приложению «ЗЕНИТ Онлайн» продолжать работу в спящем режиме;
- в Центре безопасности на устройстве разрешите приложению «ЗЕНИТ Онлайн» отображать уведомления.
Приложение может не запуститься после перезагрузки устройства или выгрузки из оперативной памяти. Чтобы решить эту проблему:
- разрешите автоматический перезапуск приложения «ЗЕНИТ Онлайн»;
- закрепите приложение в оперативной памяти устройства.
Как закрепить приложение в оперативной памяти устройства
Откройте Менеджер задач. Например, нажмите и удерживайте среднюю кнопку, пока на экране не появится список всех запущенных приложений. Найдите приложение «ЗЕНИТ Онлайн». Нажмите значок «Замок» рядом с названием приложения. Значок «Замка» показывает, что приложение закреплено в оперативной памяти.
Настройка уведомлений и спящего режима:
- откройте «Настройки» — Устройство — Управление питанием — Энергосбережение — Оптимизация энергосбережения — Управление спящим режимом —разрешите приложению «ЗЕНИТ Онлайн» продолжать работу в спящем режиме;
- в Центре безопасности на устройстве разрешите приложению «ЗЕНИТ Онлайн» отображать уведомления.
Приложение может не запуститься после перезагрузки устройства или выгрузки из оперативной памяти. Чтобы решить эту проблему:
- разрешите автоматический перезапуск приложения «ЗЕНИТ Онлайн»;
- закрепите приложение в оперативной памяти устройства.
Как закрепить приложение в оперативной памяти устройства
Откройте Менеджер задач. Например, нажмите и удерживайте среднюю кнопку, пока на экране не появится список всех запущенных приложений. Найдите приложение «ЗЕНИТ Онлайн». Нажмите значок «Замок» рядом с названием приложения. Значок «Замка» показывает, что приложение закреплено в оперативной памяти.
Приложение может быть выгружено из оперативной памяти устройства средствами операционной системы. Чтобы решить эту проблему, нужно закрепить приложение в оперативной памяти устройства.
Как закрепить приложение в оперативной памяти устройства
Откройте Менеджер задач. Например, нажмите и удерживайте среднюю кнопку, пока на экране не появится список всех запущенных приложений. Найдите приложение «ЗЕНИТ Онлайн». Нажмите значок «Замок» рядом с названием приложения. Значок «Замка» показывает, что приложение закреплено в оперативной памяти.
Приложение может не запуститься после перезагрузки устройства или выгрузки из оперативной памяти. В этом случае необходимо запустить приложение вручную и закрепить его в оперативной памяти.
Как закрепить приложение в оперативной памяти устройства
Откройте Менеджер задач. Например, нажмите и удерживайте среднюю кнопку, пока на экране не появится список всех запущенных приложений. Найдите приложение «ЗЕНИТ Онлайн». Нажмите значок «Замок» рядом с названием приложения. Значок «Замка» показывает, что приложение закреплено в оперативной памяти.
Приложение может остановить свою работу, находясь в фоновом режиме, даже если оно было закреплено в оперативной памяти. Чтобы устранить эту проблему, перейдите в «Настройки» — Батарея — Экономия заряда батареи — Все приложения — «ЗЕНИТ Онлайн» — Не экономить
Если уведомления не отображаются или отображаются некорректно, перейдите в «Настройки» — Приложения — «ЗЕНИТ Онлайн» — Уведомления — Считать важными.
Если не приходят push-уведомления, попробуйте:
- Выйти из учетной записи Apple ID
Для идентификации устройств Apple использует ваш Apple ID. Именно так компания понимает, куда отправлять уведомления. Если возникают сложности с получением push-уведомлений, необходимо выйти и войти заново в свой Apple ID. Сделать это можно в меню «Настройки» — iTunes Store и App Store. - Переподключить устройство к iCloud
Облачный сервис iCloud отвечает за синхронизацию данных между устройствами и с серверами Apple. Для корректной работы push-уведомлений его надо переподключить. Это возможно в меню «Настройки» — iCloud. - Перезагрузить устройство
Перезагрузка отличается от обычного выключения/включения. Перезагрузить устройство можно долгим удержанием кнопки питания и клавиши «Дом» на старых устройствах и долгим удержанием кнопки питания и уменьшения громкости на iPhone 7 и iPhone 7 Plus. - Выполнить те же действия, но в другой последовательности
- перейдите в меню «Настройки» — iTunes Store и App Store — выйдите из учетной записи Apple ID;
- перезагрузите свой iPhone или iPad;
- после включения перейдите в меню «Настройки» — iTunes Store и App Store — нажмите «Войти» и авторизуйтесь под данными своей учетной записи Apple ID.
- Проверить режим «Не беспокоить»
Если установлен режим «Не беспокоить», то вы не будете слышать уведомления в заданное время. Убедитесь, что вы не включили его на постоянной основе. Определить можно по значку полумесяца в статус-баре устройства.
Также проверьте, не включен ли «тихий» режим. Небольшой переключатель на боковой панели iPhone не влияет на работу push-уведомлений, но отключает системные звуки. Таким образом, если случайно его переключить, можно пропустить важные уведомления. - Проверьте настройки приложения
В iOS система позволяет настроить каждое приложение так, как вам хочется. Главное — должен быть активен переключатель «Допуск уведомлений». Это можно сделать в меню «Настройки» — «Уведомления».
Там же можно настроить опции отображения уведомлений:- только на иконке приложения;
- баннерами вверху экрана;
- показывать или не показывать на закрытом экране.
Если при первом запуске приложения случайно запретили ему отправлять уведомления, то изменить эту настройку можно так же в меню «Настройки» — «Уведомления».


